Sign Up Firefox
Afew months ago we announced our plan to build enterprise administrative controls (i.e. a “policy engine”) for Firefox Quantum. These new administrative controls will allow IT professionals to easily deploy a pre-configured installation of the new Firefox to employees’ Windows, Mac, and Linux PCs. Administrators can, for example, set up a default proxy, disable certain features, or package Firefox Quantum along with a collection of Add-Ons or bookmarks.
Download Mozilla Firefox 87.0 (64-bit) for Windows for free, without any viruses, from Uptodown. Try the latest version of Mozilla Firefox 2021 for Windows. Click “Get started” in the tab that opens. Enter an email address and password to “Create a Firefox Account.” Click “Next” to get a verification sent to your email. After you check your email and click the verification link, Firefox will start automatically syncing in the background.
As we gear up for the release of these administrative controls, we’d like to get feedback from IT professionals interested in deploying Firefox Quantum. Today we invite IT pros to sign up for the beta of a special version of Firefox for business or organisational use: Firefox Quantum for Enterprise.
If you’re an IT professional, why should you provide your employees with Firefox Quantum?
Modern business demands a modern browser
Over the past decade, many businesses have adopted on-demand applications (SaaS) for seemingly everything: tasks like word processing, accounting, file sharing, marketing, and sales tracking. Rather than installing these applications on users’ computers, employees access these applications simply by loading them via a web browser.
This trend has made the web browser the most frequently used and arguably the most critical application that is installed on employees’ computers. The web browser has, in effect, quietly become the operating system for modern business software.
Legacy web browsers (e.g. Internet Explorer and old versions of Firefox) run many of these web applications slowly. Even worse, sometimes legacy web browsers can’t run modern web apps because older browsers don’t support newer web standards these apps rely on. That’s why IT professionals should ensure that their employees have a modern web browser capable of quickly running today’s web apps.
Speed up your business with Firefox Quantum

It’s often said that time is money, and in business this adage certainly rings true. With this in mind, consider the unique impact of your web browser. A browser that loads pages and switches tabs just seconds faster can save users more than fifteen minutes over the course of the day.
So why is it that some browsers are faster than others? And what’s special about Firefox Quantum?
While browsers might seem simple and similar to each other on the surface, they are remarkably different and complex under the hood. Much like cars, browsers have engines with unique performance characteristics.
Firefox Quantum is the result of a years-long effort to dramatically reinvent the quintessential open source browser. Inside Firefox Quantum is an all-new, cutting-edge engine made to harness the power of today’s multi-core computers. Above all things, Firefox Quantum is FAST.
Mozilla, the organisation that makes Firefox, helped pioneer a whole new systems programming language – Rust – and coded major parts of the browser with it. For example, Firefox Quantum uses an algorithm written in Rust to match CSS to HTML. This breakthrough algorithm runs super fast, in parallel across multiple CPU cores, instead of in a sequence on one CPU core.
Firefox Quantum’s unique architecture translates to real user benefit, as it’s often faster than Chrome and Edge, while typically using less memory. With Firefox Quantum, users can open numerous tabs to run web apps, while still having enough RAM available to run traditional desktop apps like Microsoft Word and Adobe Photoshop.
Easy administration, powerful controls
IT professionals can configure and deploy Firefox Quantum for Enterprise through familiar tools. Windows administrators can quickly set policies using Windows Group Policy. Administrators can then deploy the managed Firefox Quantum browser to users’ Windows PCs.
For Mac, Linux, and Windows, administrators can simply include a JSON configuration file inside of Firefox’s installation directory.
From an organisation you can trust
Mozilla is unique among browser makers in that is motivated, not by profit, but by its mission to ensure that the Internet remain a global public resource, open and accessible to all. One of Mozilla’s core principles is that users’ privacy and security are fundamental.
Out of respect for privacy, Firefox does not track user activity to target advertising as other browsers do. To further protect privacy, administrators and users can turn on Tracking Protection, which disables many invisible scripts that follow users from site to site. Tracking Protection also makes browsing the web significantly faster – cutting page load times in half on many sites. To help ensure security, Firefox Quantum sandboxes web page content, creating a boundary that protects your computer’s files and hardware from malicious websites.

Unlike other browsers, Firefox has always been open source.
Firefox Quantum is ready for enterprise testing
Thousands of organisations have deployed Firefox to their employees for years, but Firefox Quantum kicks the browser into a whole new gear. Numerous technology publications have written kind remarks about the new Firefox, but perhaps Wired put it best:
“Ciao, Chrome: Firefox Quantum is the browser built for 2017.” – Wired
If you’re an IT professional interested in providing your employees with Firefox Quantum, we ask that you sign up at firefox.com/enterprise so that we can better understand your business and its requirements. We’ll then provide you with information about how to try out Firefox Quantum for Enterprise. To share feedback and engage with other IT professionals regarding Firefox Quantum, please join our enterprise mailing list.
Introduction
In order to use Pocket, you must create an account. You can sign up for Pocket with your email address, a Google Account, or Firefox Account. This article explains how to sign up for a Pocket account and log in using each of these methods.
:max_bytes(150000):strip_icc()/002-how-to-backup-firefox-bookmarks-4587271-8e03b0f19c61485196dec106dedfb9b6.jpg)
If you ever have trouble logging in to Pocket with your email address, Apple ID, Google Account, or Firefox Account, please click here to get help.
Sign up for Pocket with Your Email Address
You can create a Pocket account using any valid email address. Just select the Sign up with Email option and enter your email address and desired password. Pick a unique password that’s easy for you to remember but hard for others to guess.
Shortly after you sign up, Pocket will send you an email asking you to confirm your email address. Please remember to confirm your address so you can take full advantage of Pocket’s features.
Sign up for Pocket with Your Apple ID
If you have an Apple ID, you can sign up for Pocket with your existing Apple ID email address. On iOS, Android and Pocket for Web, tap Continue with Apple and follow the instructions that appear to sign up using your Apple ID.
Sign up for Pocket with Your Google Account
If you have a Google Account, you can use it to sign up for Pocket. Just select the Continue with Google button in Pocket’s iOS and Android apps, or click Sign up with Google on Pocket’s website (http://getpocket.com/signup).
If you have multiple Google Accounts, you may be asked which account you wish to use to sign up. Please pay attention to which Google Account you select - this will become the primary email address on your Pocket account.
Set Up Firefox Account
When signing up for Pocket with Google, you will be prompted to set a password for Pocket. You may need a password to connect your account with third-party apps, such as Twitter and Flipboard. If you do not remember creating a Pocket-specific password, please click here for instructions on how to create one.
Sign up for Pocket with a Firefox Account
If you are using Firefox version 38.0.5 or greater, you can sign up for Pocket with your Firefox Account. Just click the Pocket toolbar button, and select Sign up with Firefox. The email address you have registered with your Firefox Account will become your primary email address for Pocket as well.
After signing up for Pocket with your Firefox Account, you can log into Pocket by clicking the Log in with Firefox button.
If you already have a Pocket account and would like to start using the Log in with Firefox button, just make sure that your Firefox Account email address is listed and confirmed on your Pocket Email Accounts page.
Note: If you use Pocket for Mac or Pocket's Kobo integration, these apps do not have a Log in with Firefox button. To log into these apps (as well as some other third-party apps), you must set a Pocket-specific password. Click here for instructions on how to create one.
If you’re having trouble with your Firefox Account that’s unrelated to Pocket, please contact Mozilla Support.
Logging into Pocket
Once you have created a Pocket account using your email address, Google Account, or Firefox Account, please continue using that account when connecting additional apps or extensions. You will always be able to find a Log In option. This will ensure that your saved items are synced and accessible everywhere. There is no need to create a new Pocket account for each device or browser you use.
If you do not see Sign up with Firefox or Sign up with Google when trying to log in to Pocket, simply use your email address and Pocket-specific password to log in. If you do not remember your Pocket password, or did not create one when you first signed up, you can simply reset your password.
If you’re looking for instructions on how to log out of Pocket, please follow these instructions.
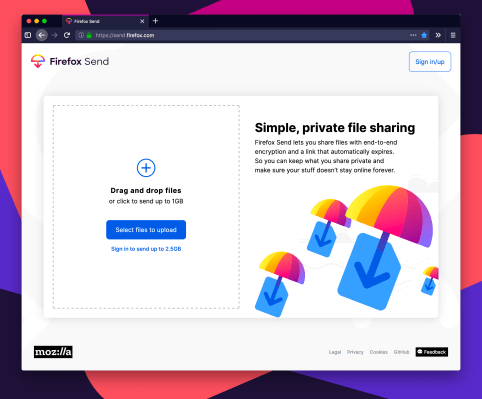
Mozilla Firefox Sign In Page
Related Articles
