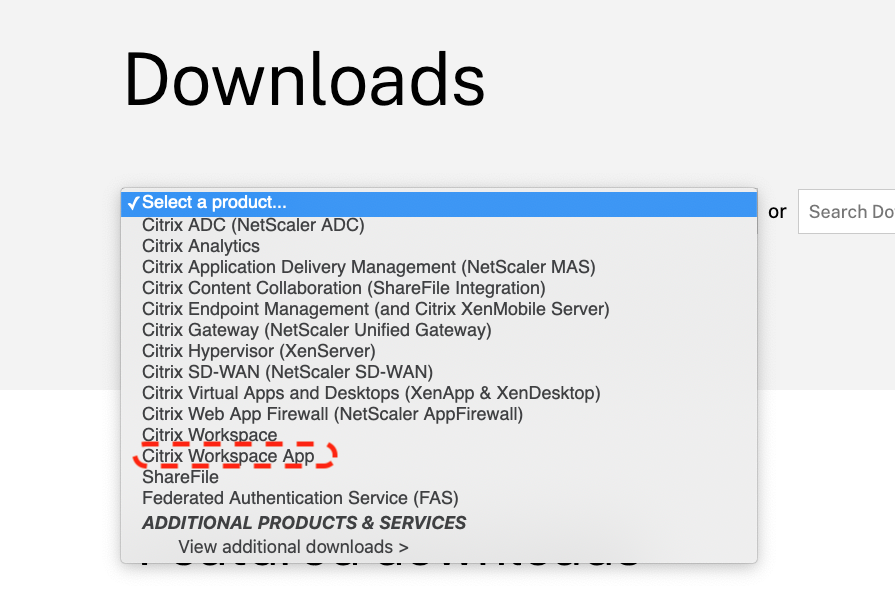Citrix Workspace Download 2010
- Citrix Workspace Download 2010 Free
- Citrix Workspace App 2010 Download
- Citrix Workspace Download 2102
- Citrix Workspace Download Windows 10
The new Citrix Workspace app (formerly known as Citrix Receiver) provides a great user experience — a secure, contextual, and unified workspace — on any device. It gives you instant access to all your SaaS and web apps, your virtual apps, files, and desktops from an easy-to-use, all-in-one interface powered by Citrix Workspace services. Citrix Workspace app for Windows may include third party software components licensed under the following terms. This list was generated using third party software as of the date listed. About Citrix Workspace app for Windows. Add accounts or switch servers. Customer Experience Improvement Program (CEIP) Change how desktops look and work. Configure composite USB device redirection. Citrix Ready workspace hub. Use Configuration Checker to validate single sign-on configuration. Display your devices in the desktop viewer. This article is intended for Citrix administrators and technical teams only. Non-admin users must contact their company’s Help Desk/IT support team and can refer to CTX297149 for more information. This article contains a list of publicly released version numbers and release dates for the Citrix Receiver for Windows.
Click on the link below to download the Citrix Receiver Client for Windows.
Citrix Workspace App version 2010 for Windows
1 - Go to the Downloads folder and install the downloaded file. | 2 - Accept the License Agreement and Click 'Install'. |
3 - Once the installation is complete Click 'Finish', reboot your machine and go back to https://remote.mccarter.com to login. | |

Click on the link below to download the Citrix Receiver Client for MAC.
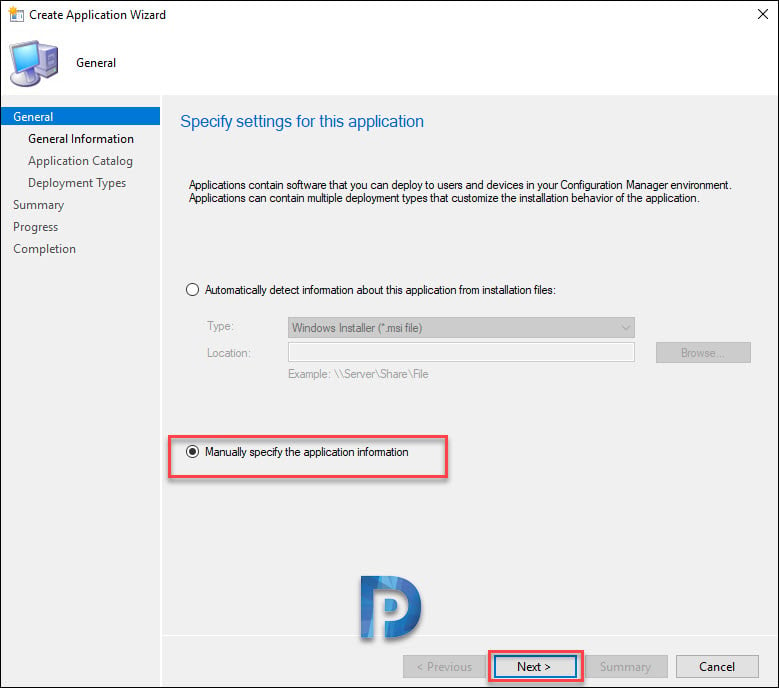
Citrix Workspace Download 2010 Free
Citrix Workspace App version 2012 for Mac
Citrix Workspace App 2010 Download
1 - Go to the Downloads folder and install the downloaded file. | 2 - Double click on the 'Install Citrix Receiver' icon in the 'Citrix Receiver' window. |
3 - Click 'Continue' | 4 - Click 'Continue' again |
5 - At the 'Software License Agreement' Screen, Click 'Continue'. | 6 - Click 'Agree' and then 'Continue'. |
7 - Click 'Install' | 8 - Enter the password for your MAC Computer account and hit Enter. This will start the installation process. At the 'Add Account' screen click on 'Continue' |
9 - Once the installation is complete Click 'Close'. | 10 - You can delete the installation media, reboot your machine and go back to https://remote.mccarter.com to login. |
Questions or require assistance with the above: Call the Support Center at Ext. 3333
Citrix Workspace Download 2102
Monday - Thursday (8:00 am - 7:00 pm) and Friday (8:00 am - 6:00 pm).
Citrix Workspace Download Windows 10
Call 1.800.282.1622 for after-hours support.