Chrome Enterprise
Amy's Chrome Shop. Truck Equipment & Parts Truck Accessories. 196 W Alexander. Description Use the chrome.enterprise.platformKeys API to generate hardware-backed keys and to install certificates for these keys. The certificates will be managed by the platform and can be used for TLS authentication, network access or by other extension through chrome.platformKeys.
more thoughtsLearn about Google’s Chrome for Enterprise services and how each service can help your organisation increase productivity, improve user experience, stay secure, and ultimately help your business to grow.
about Chrome for Enterprise
You may have seen your kids using Chromebooks for school work firsthand during 2020’s lockdown. The ability to just log-in and it works is a stark difference to many parents who might have been struggling with VPNs, apps, and phones to stay productive.
Google Chrome has a massive presence in the New Zealand education sector, especially across primary and intermediate schools. For schools there are clear benefits, the hardware is cheap and there is no provisioning required by IT. Everything is built-in (conferencing, documents, online storage, etc.), and to start, just log-in with a Google account.
But, ask yourself, ‘Why should those benefits not apply to your organisation too?’
In reading on, we hope that you’re of the mindset these benefits should apply. In the rest of the guide, we write about the best features of Chrome for Enterprise and the reasons you might consider them for your organisation.
in this guide, we cover:
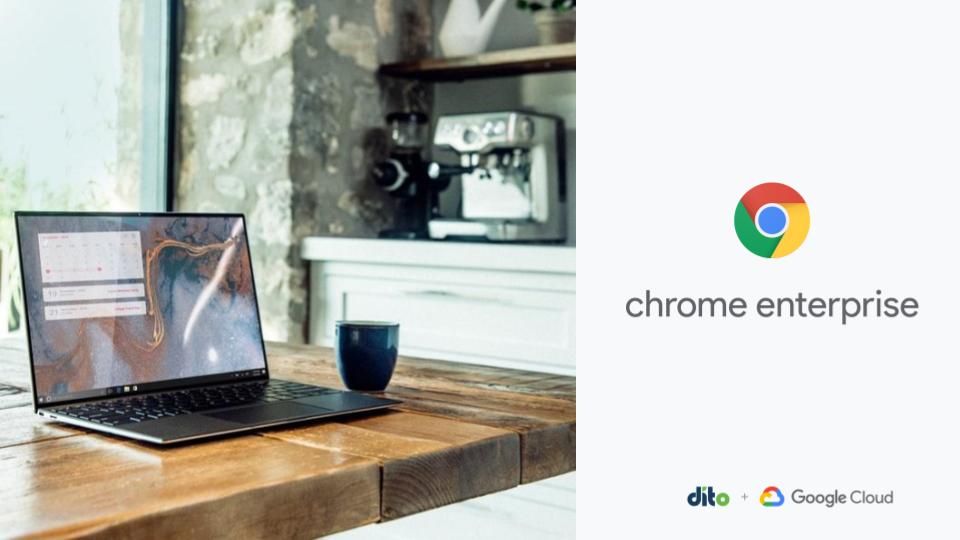
what is Chrome for Enterprise?
Chrome for Enterprise is the name for three Google Chrome services. These services are:
- The Chrome Browser,
- the Chrome OS,
- and Chromebooks.
While all of these Google Chrome services are available to consumers, there are slight differences that are designed for businesses needs, specifically designed with control and security in mind. These are accessed by purchasing a Chrome Enterprise licence.
not just for enterprise
Whilst the name ‘for Enterprise’ suggests that it is a product for large organisations, there are many benefits that smaller companies can utilise too. These benefits are increased security, easier IT administration, and cost savings.
Examples of reasons you may consider Chrome for Enterprise are:
- Cloud management - Devices and users are managed in 1 admin console. This sets and enforces policies on Chrome browsers and devices. It even manages Windows or Mac devices using the Chrome browser and apps.
- All the apps! - Employees can access the apps they need to get stuff done through the Chrome browser, or Google Play if using Chromebooks. Only apps that comply with your policies can be installed.
- Speedy device deployment - The cloud-based profiles save policies, apps, settings, and bookmarks against a user profile. No imaging. The user just logs-in with their Google account to use any Chromebook.
Dynamo6 recommends and deploys productivity and hardware kits for mid and large organisations. We’ve seen first hand the gains and the benefits that businesses get by investing in Google’s Chrome for Enterprise services.
Chrome browser
With organisations moving towards cloud-based applications, more and more business-critical and sensitive data sets are being accessed through web browsers. In fact, 67% of workers say that they rely on web browsers to do their job.*
* Source: Forrester, ‘Rethink technology in the age of the cloud worker. A spotlight on the employee’, July 2018.
With that in mind, a browser that is secure, cross-device compatible, and supports multiple operating systems is required. Naturally, the Chrome browser is all three. The Chrome browser works with Microsoft, Linux, Mac, and Chrome devices. It also uses Safe Browsing, a package of security features and best practices, to provide end-users with features that protect them from malware, unwanted software downloads, and phishing.
The Chrome Browser used by businesses is the same as the one used by consumers. With the enterprise set up, however, the browser is deployed and managed very differently. Chrome administrators are able to install the Chrome browser on all devices on their network.
You can download the Chrome browser for enterprise here.
Chrome browser cloud management
To install the Chrome browser across the organisation’s network, the administrator can use a centralised management platform.
The centralised management platform that Chrome provides enables an organisation to manage different operating systems and devices from a single console. In Google lingo, it’s called ‘Chrome browser cloud management’ tool.
You can set a group or role-based policies to comply with their organisation’s needs through Chrome browser cloud management. Watch the video below for a quick summary of its utility:
Rather than spending time supporting a mix of browsers and operating systems, IT administrators can standardise their organisation to one browser. A good reason to consider standardising to one browser is for the single place to view core usage information such as:
- Browser versions installed
- Device and operating systems
- Extensions installed
- User settings
Extension ‘allowed lists’ and ‘not allowed lists’ can be created at an organisational level, or on a role-based level. Extension permissions and access can be reviewed. If needed you can force install, allow, or remove extensions from your environment.
browser extensions
Browser extensions can be useful additions to employees, saving time or reducing additional software needs. There are an extraordinary amount of browser extensions available in the Chrome Web Store, from grammar apps, password managers, full screen captures, JSON formatters, responsive web design testers … whatever you want.
IT administrators can set the extension policies so that you can balance the productivity needs with company security. The Admin console gives you the options to:
- Force install extensions to company devices
- Block or approve specific extensions
- Allow all extensions, except some you approve
- Block all extensions, except the ones you’ve approved
manage extensions by permissions
There is also the option to manage extensions by permissions. Examples of permissions you may block are extensions that prevent access to reading cookies or connect to USB devices.
If an extension requires a permission to work that you have blocked, it cannot be installed by the user. Similarly, if an extension updates and wants to increase its permissions to something that is blocked, the extension is disabled.
There is also the option to block extensions from running when on a certain website. You might use this if you have a reporting portal and want to stop extensions reading the data, for example.
reduce IT admin with permission-based extension management
Permission-based extensions management can remove the burden on IT teams by stopping the need to manage allowed and not allowed lists, as well as balancing the employees’ flexibility to choose productivity tools they need without inadvertently compromising company security.
If your organisation has a lot of Windows machines, there is also the flexibility to implement a group policy using either the Windows registry or a JSON string in the Windows Group Policy Editor.
Chrome OS

Chrome OS is simply the operating system that Chromebooks run on. It is a lightweight operating system designed for speed and security. Because there aren’t background processes and programmes running, the Chrome OS tends to be speedier. In a Google blog, they stated that:
The new Chromebook boots in less than seven seconds and resumes instantly
Most of the user interactions in a Chrome OS take place on the web - the Chrome browser. Because of this, an internet connection is generally needed. Although, there are offline-ready versions of apps from G-Suite (Gmail, Docs, Sheets, Slides, and Keep) that can be used when you’re not connected. You can also install Play Store apps locally that run offline.
When the Chrome OS is combined with a Chrome Enterprise licence there is a myriad of additional features the operating system offers. This table gives a break down of the features:
As you can see in the table, Chrome Enterprise offers you lots of additional features on your Chromebooks that can benefit your business.
A potential downside of the Chrome OS and Chromebooks is that you can’t install applications that were designed to be run locally. This is because unlike Windows or macOS, you can’t install third-party software. However, if your organisation has some locally installed apps, a technology partner will be able to help you integrate these apps to work in cloud infrastructure.
We talk about technology partners a little bit later on. Skip ahead.
security and recovery
The Chrome OS uses the Linux kernel. This means that each application and browser tab is sandboxed and therefore isolated from the Chromebook’s systems. If an end-user lands on a website with malware, it would be prevented from taking hold of the system.
Another Chrome OS security feature is the verified boot check. Effectively, on loading up the device there’s a check that files haven’t been tampered with. If a discrepancy was found, the previous backup files will be used instead - stopping malware in its tracks.
Be aware that the verified boot can only work if the user shuts down the device. Users in the habit of sleeping devices to avoid boot-up time may take some convincing of the super speed of Chromebooks loading up.
password monitoring
Chromebooks and Chrome Enterprise offer another handy security feature - password monitoring. This checks that users aren’t using poor password practises such as recycling passwords or entering passwords in phishing sites. There are options for active or passive monitoring. Active monitoring alerts users and prompts them to make a change. And passive monitoring logs password reuse events.
additional authentication
Chrome Enterprise
There are some optional security authentication options that can help strike the right balance between security and being user friendly, these are:
- Smart lock - Set an Android phone as a log-in key to remove the need to type the log-in password.
- PIN unlock - Alternative option to logging into the Chromebook with a PIN rather than the Google account password.
recover and restore
There are also handy features that the IT administrators will appreciate, these are:
- Powerwash - the Google name for a return to factory settings, but without the need to reinstall apps (as these are saved to the user’s Google account). Any locally stored files would be deleted.
- Recovery mode - If all else fails, the recovery mode wipes the computer -files and OS, and then allows you to reinstall the OS. You need to use a USB flash drive with at least 8GBs of memory to do this.
The Chrome OS has made security automatic, reducing the end-user input to keep a system secure. It has also provided an impressive array of security-first features plus options to make an IT administrator’s life easier.
Chromebooks
Chromebook models span across price ranges and specs. There are devices suitable for workers across the frontline, out and about, or who are office-based.
Chromebooks are often cheaper than Mac or other Windows equivalents. The hardware can be bought almost from any consumer tech retailer, or through Google Cloud Partners. To set up the devices for your organisation, you will need a Chrome Enterprise licence.
We talk about Chrome Enterprise licences a little bit later on. Skip ahead.
Chromebooks are designed to be used alongside cloud storage, such as Google Drive. As a result, the devices have low memory. The local memory isn’t that important due to them being for cloud-workers, but RAM is more important due to things being browser-based and potentially running a few apps. Other hardware information you should know is:
- Like most modern computers, Chromebooks do not have a CD/DVD drive.
- There are USB drives and HDMI ports so you can use a keyboard and computer mouse, and hook up to a monitor.
- Chromebooks don’t have Caps Lock keys. Instead, use the Alt + Search buttons to turn the capitalise function on and off.
As mentioned earlier, most activity on the Chrome OS, therefore Chromebook, takes place in the Chrome browser. The devices tend to be used for Google Workspace (previously called G Suite) usage, but they are also compatible with Microsoft Office. This is done either through browser-based Microsoft 365 or apps downloaded from Google Play. Google Workspace also provides compatibility with Microsoft Office files. You can convert, edit, and download Microsoft formats if you need them.
A Forrester report puts numbers to the benefits of Chromebooks at 3-hours per week saved per employee, and a ROI of 295% over 3-years. For the organisations Forrester analysed, a combined $5.2 million benefit was calculated. Admittedly the analysis focused on larger enterprises but looking at the breakdown of the benefits in the below chart, you get the idea of how Chromebooks are changing improving organisations that adopt them.
The devices can also be used as communal resources. With the end-user simply logging in with their Google account to start using. Bookmarks, documents, and user settings are stored to the Google account. So each user can use any device and have their bookmarks, extensions, apps, and preferences configured, just by logging in.
features of Chromebooks
There are three really handy features that come with Chromebooks that can enhance productivity.
Virtual Desks
Chromebooks have a feature called ‘Virtual Desks’. They are the Chromebook equivalent of the virtual desktop system from Windows or macOS.
These offer different workspaces, with their own sets of apps and windows running. You could, for example, have a workspace for 1 project you’re working on, and another for break time browsing.
Speak to Type
Have your Chromebook transcribe conversations or write up notes into text as you speak them. What’s really powerful about the feature is that the dictation mode applies to every app in a Chromebook.
No matter how fleet your fingers are at typing, research shows that you can speak up to three times faster! Potentially underrated as a productivity feature, we think it is very useful for capturing meeting minutes, taking notes from meetings, or just dictating an email. Speak to Type was developed as an accessibility feature, and it uses voice recognition to work.
The speak to type option has to be switched on. To do this, you’ll find the function hidden away in the Settings menu - but it is completely worth the effort. To switch on:
- Press the menu bar in the bottom right of the device (or press Alt + Shift + s),
- Open up ‘Settings’ menu,
- Choose the ‘Advanced’ option at the bottom,
- Scroll to the Accessibility section, and select ‘Manage accessibility features’,
- Go to the the ‘Keyboard and text input section’,
- Toggle on the ‘Enable dictation (speak to type)’ option.
Once the option is switched on, you’ll see a small microphone icon in the bottom right-hand corner of the device. To use it, tap the microphone icon (or press Search + d).
As you’re using your voice to type, you can also edit the text at the same time. Just move your cursor to the text you want to remove, and put the cursor back to where you want to continue capturing your thoughts.
The voice recognition technology supports different dialects of English, from New Zealand, British, Australian, and on. (It does not currently list Māori as a supported language for voice typing and recognition.)
website shortcuts
If you are regularly using a website you can create a shortcut to the site. To do this, in the Chrome browser click the 3 dots menu in the top right corner of the Chrome browser, go to ‘More tools’, and then ‘Create shortcut’. You can opt to open the website shortcut in its own window rather than a browser tab.
Chrome Enterprise Vs Chrome
app choice
Newer models of Chromebooks can run progressive web apps (PWAs), APK (Android package) apps, or Linux apps. The shortcut example above us an example of the PWA in action.
The array of app options available on Chromebook can cause a few issues, however. This is because not all versions of apps have the same feature sets. For IT administrators, it may be worth suggesting the preferred versions of apps to overcome this.
Another thing to note is that APK and Linux apps do not auto-update.
To update APK apps, follow the same steps you would on an Android phone:
- Open up Google Play,
- Navigate to the ‘My apps and games’ menu,
- Select the options to apply all updates (or choose specific apps).
(We’re assuming Linux app users would be familiar enough with the commands to not need help here.)

Chrome Enterprise licences
Chrome Enterprise licences are an upgrade purchased per device to unlock the specific enterprise features you’ll need for security and IT administration. The cost is $50 USD per device, per year.

Licencing is charged at a device rather than the user level. So devices can be re-provisioned or shared. This can work out cheaper for organisations than comparable Windows or Mac licencing.
Google recommends that you work with a Google Cloud Partner if you’d like to:
- Upgrade devices across a domain,
- Manage more than 50 Chrome OS devices,
- Purchase a permanent licence for each device*,
- Or, use additional Google services such as Google Workspace and Cloud Identity and Access Management.
* You can also opt to purchase annual licences through a Google Cloud Partner, rather than a permanent licence if you prefer.
A Google Cloud Partner will understand your organisation and set up your business apps and Chrome configuration for your unique organisational needs.
finding a Google Cloud Partner
You can find a Google Cloud Partner in the partner directory. Look for a Reseller with the Modern Workplace certification.
Another consideration for selecting a Google Cloud Partner is for one that offers additional technology services. One example is if your organisation has some locally installed apps, a technology partner can help you integrate these apps into the cloud infrastructure.
At Dynamo6 we might use tools such as Citrix, Amazon Appstream or WorkSpaces, depending on your existing stack and organisation’s requirements, to securely integrate local apps into a cloud-based system.
psst!
We’re also a Google Cloud Premier Partner with the Modern Workspace accreditation. Get in touch with us if you’d like to chat through your ideas or options.
in summary
As businesses are looking at their remote working strategy, looking at the hardware and SaaS applications your business uses is paramount. Chromebooks and the Chrome Browser offer an attractive proposition for organisations to provide employee access whilst maintaining security.
The Chrome Enterprise licencing offers organisations better administration controls, efficient deployment, and policy configurations that will help to maximise IT departments’ time. The end-users have speedy devices, with productivity-enhancing features too.
You don’t need to be an enterprise to use Chrome Enterprise, either. A lot of mid and large organisations could massively benefit from using Chrome Enterprise. You also can still use Chromebooks if you prefer Microsoft over Google Workspace.
Employees that work mostly on browser applications would be prime candidates for Chromebooks. Organisations could equip browser-based workers with Chromebooks saving cost, increasing security, and reducing IT administrative costs.
Chrome for Enterprise has made security automatic, reducing the end-user input and building in the controls to keep organisations secure.
If you skipped ahead, or want to revisit a section, you can go back to the guide contents.
Chrome Enterprise Installer
Other Blogs
